The Windows Run Utility is very handy utility to perform different actions on a Windows Computer. Windows Run can be used open several applications, utility tools, Folders and many more, which many people find comfortable who don't like to use mouse too much. Run utility also helps user to be free from search burden, for which user has to know the specific command for the specific action. To Open Windows Run utility, you can simply press Windows Key + R. The window similar to this will pop up on the bottom left corner.
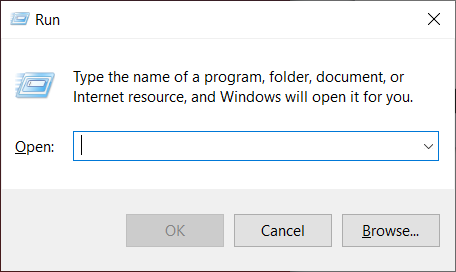
Another way to open it would be, searching on the Search Bar which seems easy only if you use Windows 10.
The user has to input the command on the input field and simply press Enter to perform the desired action. Today, I am presenting some very useful Windows Run commands here, which will definitely change your PC using experience. All the commands here were tested on a Windows 10 (64-bit) machine. The Commands have been categorized under different headers.
Files and Folders
/
Opens C-Drive folder.
.
Opens user folder.
..
Opens user's folder located at C-Drive.
Drive Letter:
Opens Specified Drive Folder. For example: D: will open D-Drive Folder.
userinit OR explorer
Opens Quick Access and Recent Files window.
downloads
Opens user Downloads folder.
documents
Opens user Documents folder.
pictures
Opens user Pictures folder.
videos
Opens user Videos folder.
music
Opens user Music folder.
recent
Opens Recent Files Folder. This folder contains the list of recently accessed files and folders.
%temp%
Opens Temporary Files folder. The Temp folder contains the temporary files created by Windows services and other applications for the efficient functioning.
System
winver
Shows your Windows Version.
msinfo32
Shows System Information.
wscui.cpl
Opens Windows Security and Maintenance.
sysdm.cpl
Opens Windows System Properties.
msconfig
Opens Windows System Configurations.
regedit
Opens Registry Editor. This is used to modify Registry values or entries for different apps and services. Use this very carefully so that you won't brick your system.
gpedit.msc
Opens Local Group Policy Editor.
optionalfeatures
Opens Windows Features. It allows you to add or remove optional features on Windows.
ms-settings:
Opens Settings window. This may not work on older version of Windows.
logoff
Logs you out of Windows.
shutdown
Shuts Down your Windows machine. You can specify different parameters on Shutdown command. Such as: shutdown -r will restart the system. Another example: shutdown -s 1800 will shut down your system after 30 minutes.
Tools and Utilities
osk
Opens On-Screen Keyboard. On-Screen keyboard is most useful for Touch Screen machines and it is also considered safe from key logger applications which are used to get your keyboard input by the hackers.
mrt
Opens Windows Malicious Software Removal Tool. It is used to scan and remove malicious software, if any present in your PC.
taskmgr
Opens Task Manager Utility. The task Manager is used to manage foreground and background tasks running on the machine. It also shows the system statistics such as Network status, CPU status, GPU status, Memory status, Disk Information etc.
cleanmgr
Opens Disk Cleanup. It is used to clean the junk files and some other files which you won't need anymore.
control
Opens Control Panel. The control panel is used to manage several hardware devices, their functioning and troubleshooting and also to manage several system utility apps.
appwiz.cpl
Opens Programs and Features. Programs and Features is used to view, uninstall or repair all the application installed on the machine.
cmd
Opens Command Prompt. Command Prompt is a command line utility similar to Terminal in Linux which allows you to perform different operation on the system using text commands.
powershell
Opens Windows PowerShell. PowerShell is the advanced version of Command Prompt which has more advanced features.
calc
Opens Windows Built-In Calculator.
magnify
Opens Windows Magnifier. It allows you to magnify the contents on the display.
notepad
Opens Notepad. Notepad is the Windows Built-In Text editor.
narrator
Opens Windows Narrator. Narrator is used to read aloud the contents on the display.
devmgmt.msc
Opens Windows Device Manager. The Windows Device Manager shows the hardware devices connected to the machine. You can enable, disable them and control their driver properties.
diskmgmt.msc
Opens Windows Disk Manager. It is used to manage the disk drives connected to the machine. The connected drives include both internal and external drives.
ncpa.cpl
Opens Windows Network Connections. It can be used to manage the network connections and Network Adapters on the machine.
desk.cpl
Opens Windows Display Settings.
powercfg.cpl
Opens Windows Power Manager. It is used to manage the power options on the device. It is used to configure sleep timings, Power mode and many more power related functions.
perfmon.msc
Opens Windows Performance Monitor. It shows the performance graph of the whole machine including CPU, GPU, Network, Memory etc.
firewall.cpl
Opens Windows Firewall. Firewall is used to control incoming and outgoing network communication configurations on the machine.
main.cpl
Opens Mouse Properties where you can manage the Touch pad settings (in laptop) and external mouse settings.
sndvol
Opens Volume Mixer Window. It is used to control the volume for individual application or service using the Sound hardware.
mmsys.cpl
Opens Windows Sound. It is used to manage Speakers and Recording Devices connected to the machine.
fsquirt
Opens Bluetooth File Transfer Window which can be used to scan for Bluetooth devices and send files over Bluetooth.
timedate.cpl
Opens Windows Time Date Properties. It is used to configure the Time and Date settings on Windows machine.
netplwiz
Opens User Accounts Window. It is used to add, remove, and manage user accounts on the machine.
mip
Opens Math Input Panel. Math Input Panel allows you to input mathematical equations and expressions on handwritten manner and is rendered by the application.
Browser Name*
Giving the browser name as input on the Run input panel will open the specified browser. For example: Typing: chrome will open Google Chrome if it was installed.
Browser Name* Site Address*
Inputting the site address just after the browser name will open the specified site on the specified browser. For example: Typing chrome facebook.com will open Facebook on Google Chrome.
Browser Name* "? Search Query*"
Inputting the search query just after the browser name will search for the specified query on specified browser using browser default Search Engine. For example: Typing chrome "? hello" will search for "hello" on Google Chrome using Chrome's configured Search Engine.
Control Panel
control folders
Opens Folder Properties which allows you to manage the view and functionality of the Windows Folders.
control fonts
Opens Windows Fonts Folder located on the C-Drive. It allows you add new fonts to the system, remove existing fonts and to view the existing fonts.
control mouse
Opens Mouse Properties Window as same as done by main.cpl.
control keyboard
Opens Keyboard Properties Window which allows you to manage system keyboard properties.
So, these were some useful Windows Run commands which I considered to be very useful for the daily use of a Windows Machine. Beside these, there are many other commands which are equally useful for their specified task. Please mention some more useful and exciting Run commands, in the comments section below, if I have missed any.
Thank You.
Happy Learning! ❤️